
روش تولید محتوا با استوری لاین
در این مقاله قصد داریم در رابطه با تولید محتوا با استوری لاین صحبت نماییم .شبیه سازی نرم افزاری در Articulate Storyline 360 یک ویژگی عالی است. وقتی ما شبیه سازی را در برنامه آموزشی تأیید شده خود پوشش می دهیم ، همه از این که نتایج سریع و چقدر آسان است شگفت زده می شوند.
با این حال ، فراموش نکنید ، هنگامی که ما یک ویژگی را در آموزش نشان می دهیم ، می دانیم چه کار کنیم تا از نرم افزار بهترین استفاده را ببریم. با ساختن شبیه سازی های نرم افزاری برای مدت طولانی تری از آنچه می خواهیم به آن اشاره کنیم ، ما یک یا دو ترفند ایجاد کرده ایم.
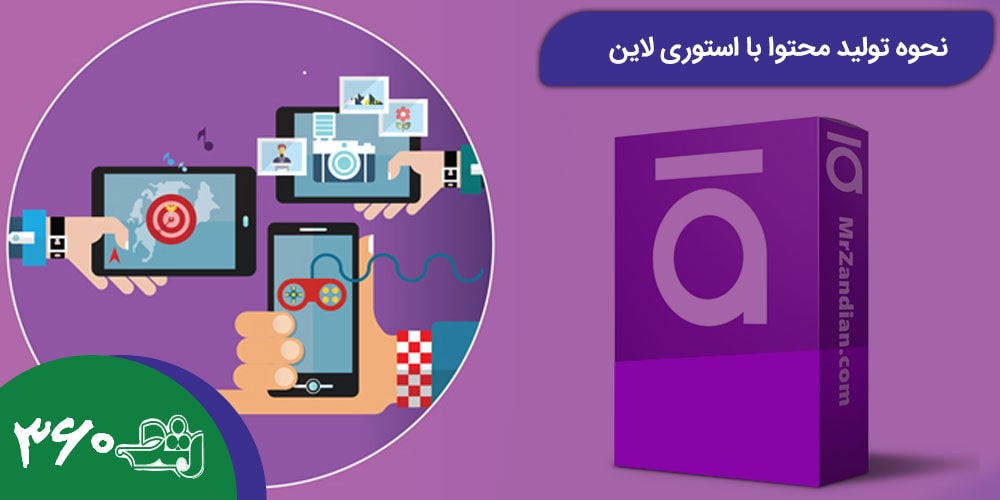
نحوه تولید محتوا با استوری لاین
1. حرکات ماوس و صداگذاری
اگر تصمیم دارید در هنگام تولید محتوا با استوری لاین صدا را همزمان با صفحه نمایش ضبط کنید ، حتماً از مکان ماوس و زمان حرکت آن مطلع باشید. توصیه من در اینجا این است که قبل از حرکت موس به سمت آن ، درباره یک ویژگی صحبت کنید. این امر به ویژه در مورد نرم افزار مورد نظر شما دارای حالت شناور و راهنمایی ابزار است که به سرعت ظاهر می شود.
اگر مدت زمان زیادی را روی یک ویژگی بچرخانید و در مورد آن صحبت کنید ، پیدا کردن بخش “تمیز” ضبط ویدئو در Action Fine Tuning برای استفاده در سکانس های گام به گام مشکل خواهد بود. کلیپ های پخش گسترده صفحه نمایش در حالت های گام به گام سیالیت شبیه سازی های نرم افزاری را با استفاده از ویدئو و نه عکس های استاتیک از بین می برد.
2. تأیید ورود متن
هنگام ضبط دنباله ای که شامل ورود داده است ، از میانبرهای صفحه کلید برای حرکت از فیلد به میدان دیگر استفاده کنید. Tab رایج ترین این میانبرها است. تا زمانی که توسعه دهندگان یک دستور Tab معقول در زمینه ها ایجاد کرده اند ، Storyline 360 ”Type & Tab” را در حالت های گام به گام بسیار موثرتر از “Type & Click” تکرار می کند.
3. روی & کشیدن کلیک کنید
یکی از مواقعی که می خواهید کمی بیشتر به آن توجه کنید ، استفاده از قابلیت کلیک و کشیدن است که بسیاری از ما هنگام تغییر اندازه اشیاء یا پیمایش استفاده می کنیم. هنگام قرار دادن آنها در حالت پخش آزمایشی یا حالت آزمایشی Storyline 360 این مراحل را در حالت نمایش باقی می گذارد.
راه حل های این امر شامل کلیک روی پیکان های نوار پیمایش یا تغییر اندازه اشیاء از گزینه های منوی زمینه است. اوه ، و از چرخ پیمایش روی ماوس خود نیز استفاده نکنید.
4. رنگ عنوان
زیرنویس های پیش فرض که توسط Storyline 360 به صورت گام به گام تولید می شوند ، عموماً آبی با متن سفید هستند. به این معنا که اگر هیچ تغییری در طرح رنگ خود از منوی طراحی ایجاد نکرده اید ، با متن سفید آبی می شوند. در حال حاضر ، هیچ مشکلی در آبی و سفید وجود ندارد ، اما همیشه با نام تجاری شما مطابقت ندارد.
اگر چنین است ، راه هایی برای تغییر این وجود دارد. یک راه این است که در زیرنویس و “Set as Default Shape” از منوی زمینه راست کلیک ، تغییرات ایجاد کنید.
این کار برای زیرنویس هایی که از طریق گزینه منوی درج> زیرنویس اضافه می شوند کاملاً کار می کند ، اما توسط درج گام به گام Screen Record نادیده گرفته می شود. برای انتقال ویژگی های مارک تجاری به ویژگی Record Screen ، باید رنگ بندی خود را به روز کنید. برای انجام این کار به Slide Masters بروید و نام تجاری خود را به عنوان تم انتخاب کنید که می تواند از منوی طراحی انتخاب شود.
5. عنوان برچسب های متن
چه کسی دارای فرهنگ لغت سازمانی است؟ برخی از شما؟ اکثر شما احتمالاً چنین می کنید اما متوجه آن نیستید. مشتری یا مصرف کننده دارید؟ وقتی از ماوس خود در نرم افزار خود استفاده می کنید ، کلیک یا انتخاب می کنید – یا اگر از صفحه لمسی استفاده می کنید ضربه بزنید. این اصطلاحات فرهنگ لغت سازمانی شما را تشکیل می دهد.
در هنگام تولید محتوا استوری لاین اصطلاحات پیش فرض مورد استفاده در زیرنویس های حالت مرحله به مرحله پنهان است-شما نمی توانید آن را در برچسب های متن مانند سایر عبارات تغییر دهید. بنابراین چگونه می توانید آنها را بدون نیاز به بازدید از هر اسلاید به نوبت ویرایش کنید؟ از منوی File ، ویژگی ترجمه را جلو ببرید. با استفاده از یکی از سه فرمت سند ، متن دوره خود را صادر کنید ، تغییرات خود را اعمال کنید و سپس نتیجه را دوباره وارد کنید.

استفاده از Microsoft Word export به شما امکان می دهد از ویژگی هایی مانند Find & Replace برای سرعت بخشیدن به سرعت در ویرایش استفاده کنید. قالب بندی تغییرات ایجاد شده در این سند نیز وارد می شود بنابراین به روز رسانی فونت یا حتی اندازه فونت در سراسر صفحه آسان است.
فراموش نکنید ، کیفیت زیرنویس های خودکار بستگی به نحوه ساخت توسعه دهندگان ایجاد کننده نرم افزار مورد نظر دارد. Storyline 360 از برچسب های متنی داخلی نرم افزار مورد نظر برای ایجاد زیرنویس استفاده می کند. بنابراین اگر توسعه دهندگان شما به طور موثر اشیاء را در رابط کاربری برچسب گذاری نکردند ، Storyline 360 نمی تواند آنها را به درستی شناسایی کند.
6. میانبرهای ضبط
نکته آخر من در خصوص تولید محتوا با استوری لاین برای همه است. اگر فیلم خود را در حالت تمام صفحه ضبط می کنید ، نوار کنترل ضبط ناپدید می شود ، بنابراین باید ضبط خود را با استفاده از میانبرهای صفحه کلید کنترل کنید. میانبرهای پیش فرض عبارتند از “Esc” برای توقف ضبط ، “Alt +D” برای توقف و “PrntScrn” برای گرفتن اسکرین شات. در بیشتر مواقع باید بتوانید اینها را تنها بگذارید.
اما اگر در هنگام تولید محتوا با استوری لاین دنباله ای که ضبط می کنید شامل فشار دادن یکی از این کلیدها/ترکیبها باشد ، چه اتفاقی می افتد؟ عملکرد ضبط صفحه اجرا می شود و ضبط شما متوقف می شود/مکث می شود/تصویر صفحه.
بنابراین ، قبل از شروع بررسی اسکریپت خود ، یک لحظه وقت بگذارید و مطمئن شوید که هیچ یک از این کلیدها را در ضبط صفحه فشار نمی دهید. اگر این کلیدها را فشار می دهید ، مطمئن شوید که میانبر داخل گزینه های نوار ابزار ضبط را تغییر دهید.

