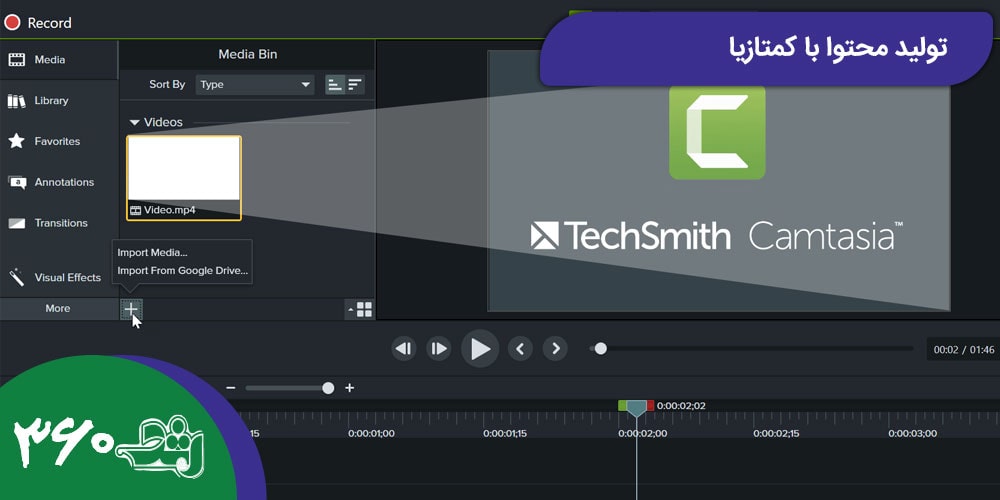
نحوه تولید محتوا با کمتازیا
در این مقاله قصد داریم به نحوه تولید محتوا با کمتازیا بپردازیم.Techsmith Camtasia یک نرم افزار پیشرفته ویرایش ویدئو است که فیلم می سازد و صفحه را ضبط می کند.
بدون نیاز به حرفه ای ویدئو ، ویدیوهای حرفه ای تری ایجاد کنید.خود را در فیلم های خود قرار دهید ، از کتابخانه دارایی رسانه استفاده کنید تا به عنوان یک نابغه طراحی به نظر برسید و توجه مخاطبان خود را با جلوه های مختلف حفظ کنید.
با استفاده از چندین آهنگ ویدئویی و صوتی ، ویدیوهای جذاب را سریعتر بسازید. توانایی دستکاری آسان ، همپوشانی و گروه بندی اشیاء به شما کمک می کند ویدئوهای خلاقانه و حرفه ای تولید کنید.
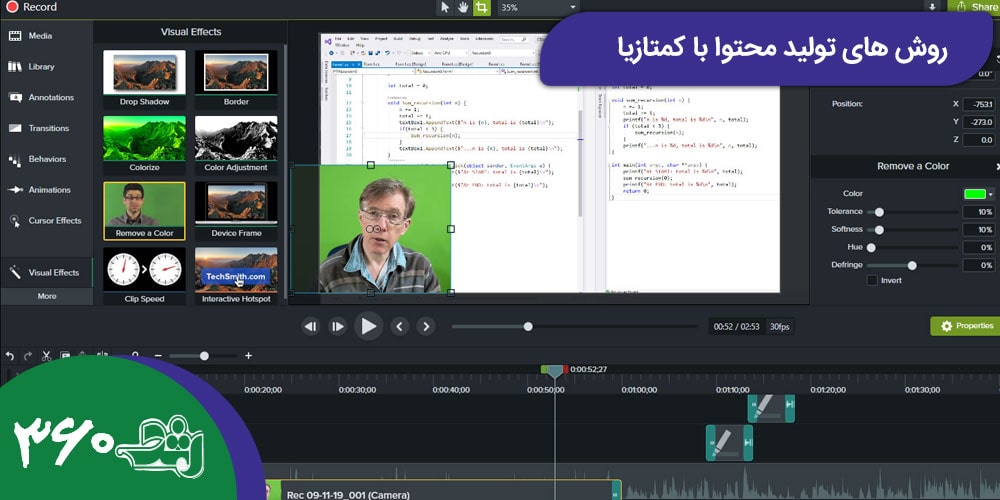
روش های تولید محتوا با کمتازیا
از ویژگی صفحه سبز (که به عنوان حذف رنگ نیز شناخته می شود) استفاده کنید تا خود را در ویدئوی خود قرار دهید تا در عمل به نظر برسد.
جذب بینندگان با محتوای متحرک که به آنها کمک می کند تا ویدیوهای شما را راهنمایی کنند. به راحتی تماس ها را روی صفحه خود پخش کنید ، یک تصویر به بالا و پایین بازگردد ، اسکرول متن و موارد دیگر انجام شود.
همچنین ، صفحه خود یا فقط یک پنجره از صفحه خود را ضبط کنید. می توانید ویدئو ، تصاویر ، صدا یا ارائه پاور پوینت را اضافه کنید.
TechSmith Camtasia دارای دو جزء است ، یک برنامه ضبط صفحه و یک ویرایشگر ویدئو ، هر دو در سیستم عامل های Windows و Mac موجود است. برنامه ضبط صفحه برای همه کاربران ایده آل است ، حتی برای کسانی که فیلمبرداری شده را در ویرایشگرهای دیگر ویرایش می کنند.
در چند نسخه گذشته ، ویرایشگر ویدئوی Camtasia به ابزاری بسیار قابل استفاده تبدیل شده است که به خوبی با پس زمینه متحرک ، موشن گرافیک ، نمادها و موسیقی تکمیل شده است که ایجاد فیلم های جذاب را حتی برای پروژه هایی که مبتنی بر دوربین فیلمبرداری نیستند آسان می کند.
هرکسی که صفحه نمایش تولید می کند باید آخرین به روزرسانی ، نسخه 9 را ارزیابی کند و تهیه کنندگان ویدئویی که به دنبال یک ویرایشگر ویدئویی ساده هستند نیز باید به آن نگاه کنند.
چالش های تولید محتوا با کمتازیا
در این بررسی ، من برنامه های ضبط و ویرایش را مرور خواهم کرد ، و از نکات برجسته و چاله هایی که باید از آنها اجتناب کنید اشاره می کنم. بیایید با ضبط صفحه شروع کنیم.
برنامه ضبط صفحه
وقتی Camtasia را اجرا می کنید ، از ویرایشگر شروع می کنید. برای اجرای برنامه ضبط ، دکمه ضبط را در بالا سمت چپ فشار دهید. اکثر برنامه های ضبط صفحه به طور مشابه کار می کنند: شما قسمتی از صفحه را برای ضبط ، فرمت ضبط و نرخ فریم و سایر عناصر ضبط مانند صوت و وب کم تعریف کرده و خاموش می شوید. شکل 1 (در زیر) نسخه مک برنامه ضبط را نشان می دهد که ورودی ها در سمت چپ و گزینه های پیکربندی در سمت راست نشان داده شده است.
نحوه تولید محتوا با کمتازیا در مک
در مک ، تنها گزینه ضبط شما یک فایل .trec است ، که قالب اختصاصی TechSmith است و تمام صدا و تصویر مربوط به اشاره گر و ضبط شده را به طور جداگانه حفظ می کند تا همه آنها مستقیماً در ویرایشگر Camtasia دستکاری شوند. این فایلها مستقیماً به ویرایشگر Camtasia وارد می شوند ، اما نه بیشتر ویرایشگرهای ویدئو.
اگر در حال ویرایش در ویرایشگر ویدئوی دیگر هستید ، فایل .trec گرفته شده را وارد ویرایشگر Camtasia کرده و یک فایل MP4 خروجی بگیرید. در حالی که یک یا دو لحظه طول می کشد ، اما سرعت داده به اندازه کافی بالا است ، کیفیت از اصل قابل تشخیص نیست.
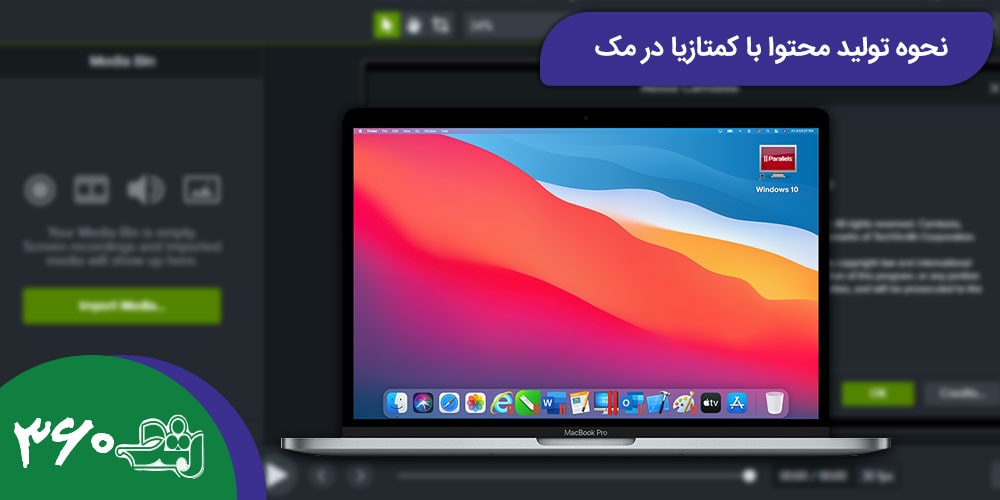
نحوه تولید محتوا با کمتازیا در ویندوز
در ویندوز ، می توانید یک فایل .trec یا یک فایل AVI ضبط کنید که مستقیماً در اکثر ویرایشگران بارگیری می شود. برخلاف فایل .trec ، فایل AVI داده های مربوط به اشاره گر را ضبط نمی کند ، نمی تواند ورودی وب کم را شامل شود و تمام صدا را در یک فایل صوتی واحد مخلوط می کند. بنابراین AVI را فقط در صورتی ضبط کنید که اصلا قصد ویرایش در Camtasia را ندارید.
هر کادر در سمت چپ یک ورودی را نشان می دهد. در سمت چپ افقی ، تصویربرداری از صفحه نمایش وجود دارد که در حال حاضر بر روی 1920×1080 تنظیم شده است. یکی از ویژگی های برجسته در نسخه ویندوز ، قفل کردن اندازه ضبط بر روی برنامه است. این پنجره برنامه را به اندازه دقیق پنجره ضبط می کند ، که مرزهای لبه پنجره ضبط را حذف می کند یا برخی از برنامه را قطع می کند.
در نسخه مک Camtasia ، می توانید صفحه را از دستگاه های iOS متصل به Mac خود ضبط کنید. در غیر این صورت ، برای ضبط صفحه های Android در Mac یا صفحه های iOS/Android در رایانه Windows ، به یک برنامه بازتابنده نیاز دارید که صفحه تلفن همراه را به دسکتاپ منتقل می کند. این آموزش TechSmith گزینه های شما را شرح می دهد.
کادر دوم از سمت چپ در شکل 1 ، ضبط وب کم را نشان می دهد. تصاویر وب کم به عنوان یک فایل متحرک و قابل ویرایش مستقل متمایز از ضبط صفحه نمایش ضبط می شود. از نظر صدا ، دو کادر سمت راست نوار عکس مخصوص صدا هستند ، یکی برای میکروفون متصل به سیستم ، دیگری برای صدای سیستم ، که هر دو را می توانید فعال یا غیرفعال کنید و میزان صدا را کنترل می کنید.
چطور میتوان تولید محتوا را با کمتازیا انجام داد؟
برای شروع ضبط و تولید محتوا با کمتازیا، دکمه شروع ضبط را فشار دهید. می توانید با استفاده از دستورات ساده فشار دادن کلید در هر دو نسخه ، مکث کرده و از سر بگیرید. در ویندوز ، هنگام از سرگیری ، برنامه زمانی که مکث می کنید نشانگر را به موقعیت خود باز می گرداند ، یک ویژگی عالی که پرش اشاره گر را حذف می کند. در Mac ، هنگام شروع ضبط ، باید اشاره گر را به صورت دستی تغییر مکان دهید. در هر دو برنامه ، هنگامی که روی توقف کلیک می کنید ، فیلم ضبط شده به طور خودکار در قسمت رسانه ویرایشگر بارگذاری می شود.
با دکمه ضبط در بالا سمت چپ. همانطور که می بینید ، ویرایشگر دارای چهار پنجره اصلی است که تحت تسلط پنجره پیش نمایش در وسط و جدول زمانی در پایین است. در سمت چپ رسانه ها و سطل های جلوه قرار دارند ، در حالی که سطل رسانه باز است و برخی از جلوه های موشن گرافیکی که همراه برنامه ارسال می شوند را نشان می دهد. در سمت راست یک پنجره Properties برای پیکربندی کلیپ ها و جلوه ها در جدول زمانی وجود دارد.
به عنوان مثال ، عنوان سوم تا پایین در جدول زمانی برای تصویر صفحه انتخاب شد. شما دو دسته پیکربندی را در سمت راست مشاهده می کنید ، ویژگی های بصری ، با کلیک روی نماد فیلم در بالای پنجره ، و جلوه های متن ، با کلیک روی حروف کوچک “a” به آنها دسترسی پیدا می کنید. همچنین با حرکت و تغییر اندازه کلیپ یا جلوه در پنجره پیش نمایش ، همه ویژگیهای بصری را می توان به طور مستقیم دستکاری کرد ، و راهنمای هم ترازی و موقعیت یابی کار را ساده می کند.

